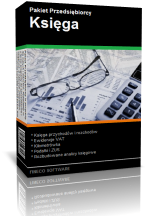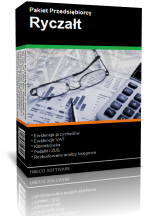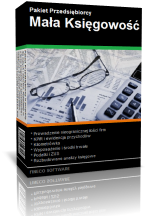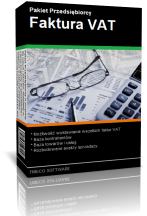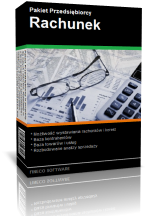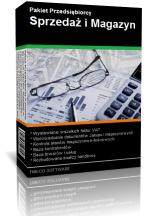- Oferta
- Pobierz programy
- Zamówienie
- Pomoc
- Kontakt
Strona główna » Instrukcje obsługi » Kadry i Płace
Kadry i Płace - Instrukcja obsługi
- Instalacja programu
- Aktywacja programu
- Ustawienie parametrów pracy z programem
- Opis stałych elementów programu
- Opis głównych okien programu
- Konfiguracja programu
- Eksport danych do Płatnika
- Tworzenie i wysyłka e-deklaracji
- Integracja z innymi programami serii Pakiet Przedsiębiorcy
- Aktualizowanie programu
- Tworzenie kopii bezpieczeństwa
- Najczęściej zadawane pytania (FAQ)
- Uwagi końcowe
Instalacja programu
Program Pakiet Przedsiębiorcy Kadry i Płace można zainstalować zarówno z płyty CD, którą można dodatkowo zamówić lub poprzez użycie Instalatora, który można pobrać ze strony internetowej. W przypadku instalacji z płyty należy uruchomić plik KadryPlace.exe. W przypadku instalacji z Internetu należy pobrać Instalator ze strony /download. Dostępny w Internecie plik instalatora pod linkiem Pobierz program należy pobrać, a następnie uruchomić. Zarówno w jednym jak i drugim przypadku zostanie uruchomiony Kreator instalacji programu Kadry i Płace. Następnie należy ściśle stosować się do kroków opisanych w Instalatorze.
Podczas instalacji należy zaakceptować warunki Umowy Licencyjnej, które określają zasady korzystania z oprogramowania poprzez kliknięcie przycisku Zgadzam się. Następnie należy podać folder docelowy w którym ma zostać zainstalowany program. Zalecane jest nie zmienianie domyślnie zaproponowanej lokalizacji docelowej. Aby rozpocząć instalację w wybranym w folderze docelowym należy kliknąć przycisk Zainstaluj, a następnie Zakończ.
Jeśli program został poprawnie zainstalowany to na pulpicie powinna zostać umieszczona niebieska i zielona ikona z opisem Kadry i Płace. Ikona ta służy do uruchamiania programu. W menu START systemu Windows w sekcji Wszystkie programy powinna również zostać utworzona podsekcja Kadry i Płace. W sekcji tej oprócz skrótu uruchomieniowego powinien znaleźć się program Aktualizacja do dokonywania aktualizacji programu przez Internet oraz program Odinstaluj służący do odinstalowania i całkowitego usunięcia programu z systemu Windows.
Aktywacja programu
W przypadku pierwszej instalacji programu uruchamia się on w wersji testowej. Wersja testowa służy do bezpłatnego przetestowania programu przed zakupem. Wersja testowa jest w pełni funkcjonalna i działa przez 30-dni od chwili pierwszego uruchomienia. Po tym czasie dostęp do programu jest blokowany.
W celu rejestracji programu lub w celu odblokowania dostępu po zakończeniu działania wersji próbnej należy go aktywować kluczem aktywacyjnym, który otrzymuje się po zakupie licencji. Aby dokonać aktywacji należy wejść w Dane - Aktywuj program, wpisać 20-cyfrowy klucz aktywacyjny, a następnie wcisnąć przycisk Aktywuj. W przypadku gdy dostęp do programu jest już zablokowany należy na oknie z komunikatem o zakończeniu możliwości korzystania z wersji testowej wcisnąć przycisk Aktywuj. Podczas aktywacji programu klucz aktywacyjny weryfikowany jest przez Internet, dlatego aby dokonać aktywacji niezbędne jest aktywne połączenie z Internetem.
Ustawienie parametrów pracy z programem
Przed rozpoczęciem pracy z programem zalecane jest skonfigurowanie podstawowych parametrów. W tym celu należy otworzyć okno Konfiguracja.
W zakładce Dane firmy należy podać dane rejestrowe firmy, nazwę banku i numer rachunku bankowego. Dane te są umieszczane na wydrukach kreowanych przez program. W tej zakładce jest również możliwość wskazania urzędu skarbowego, do którego będą kierowane deklaracje podatkowe tworzone i wysyłane z programu.
W przypadku osoby fizycznej prowadzącej działalność gospodarczą należy uzupełnić dane właściciela w zakładce Właściciel.
W zakładce Listy płac należy określić opcje wpływające na sposób wyliczania składek ZUS oraz wynagrodzenia, m.in.:
- domyślny dzień wypłaty w miesiącu;
- procentową wysokość składki na ubezpieczenie wypadkowe;
- uwzględnianie składek ZUS oraz ewidencji czasu pracy przy umowach zlecenie;
- wypłacanie zasiłku chorobowego i opiekuńczego przez pracodawcę w przypadku zwolnienia powyżej 33 dni.
Opis stałych elementów programu
Programy serii Pakiet Przedsiębiorcy zostały tak zaprojektowane, aby łatwo było nauczyć się ich obsługi, a ich użytkowanie było możliwie proste i intuicyjne. W związku z tym wszystkie okna główne i słownikowe zawierają zbiór tych samych, stałych elementów służących do obsługi. Ekran programu składa się z następujących sekcji:

1) Pasek tytułu - prezentuje nazwę programu oraz nazwę aktywnego okna.
2) Pasek menu - zawiera rozwijane zakładki z najważniejszymi funkcjami dostępnymi w programie.
3) Belka z oknami programu - znajdują się na niej ikonki otwierające główne okna programu.
Opis poszczególnych elementów okien dostępny jest w części Opis głównych okien programu.
4) Pasek narzędzi - składa się z przycisków uruchamiających najczęściej wykonywane czynności dotyczące dokumentów oraz aktualnego widoku.
Pasek menu
Pasek menu zawiera następujące rozwijane zakładki: Dane, Edycja, Widok i Pomoc.
Zakładka Dane - umożliwia dostęp do najważniejszych funkcji programu; jej zawartość różni się w zależności od włączonego okna. Poniżej znajduje się opis poszczególnych pozycji: większość z nich jest wspólna dla wszystkich okien programu, część dostępna jest tylko w określonym oknie ("Pracownicy, umowy", "Listy obecności", "Listy płac"):
- Dodaj - umożliwia dodanie nowego pracownika (utworzenie nowej umowy) (w oknie "Pracownicy, umowy").
- Zmień - otwiera okno edycji umowy / listy obecności lub listy płac (w zależności od aktywnego okna) zaznaczonego pracownika i umożliwia wprowadzenie zmian w tym obszarze.
- Usuń - pozwala na usunięcie zaznaczonego pracownika / umowy (w oknie "Pracownicy, umowy").
- Działy lub jednostki organizacyjne - służy do dodania, edycji lub usunięcia działu firmy w programie. Utworzenie działów i przypisanie do nich pracowników umożliwia drukowanie oddzielnych list obecności oraz płac.
- Rodzaje zatrudnienia - służy do dodania, edycji lub usunięcia rodzajów zatrudnienia.
- Stanowiska służbowe - służy do dodania, edycji lub usunięcia stanowisk służbowych. Utworzenie stanowisk służbowych i przypisanie do nich pracowników umożliwia drukowanie oddzielnych list obecności oraz płac.
- Utwórz Aneks do umowy - powoduje utworzenie aneksu dla zaznaczonego pracownika.
- Eksport danych rejestrowych do Płatnika (ZUS ZUA) - powoduje utworzenie pliku kedu zawierającego druk zgłoszeniowy "ZUS ZUA" dla zaznaczonego pracownika (w oknie "Pracownicy, umowy").
- Eksport danych do Płatnika - powoduje utworzenie pliku kedu zawierającego druki ZUS DRA/RCA/RSA wszystkich pracowników za aktywny miesiąc (w oknie "Listy płac").
- Rejestr wysłanych e-Deklaracji JPK - wywołuje okno zawierające spis wysłanych z programu e-deklaracji wraz z ich statusami oraz możliwością pobrania UPO i podglądu zawartości wysłanego dokumentu (w oknie "Listy płac").
- Podsumowanie wartości - wyświetla okienko prezentujące sumy kwot z wyświetlanych na ekranie umów (w oknie "Pracownicy, umowy") lub podsumowanie wynagrodzeń z aktywnego miesiąca (w oknie "Listy płac").
- Drukuj - służy do wydruku wybranego dokumentu.
- Eksport bazy danych do pliku - umożliwia wyeksportowanie wszystkich danych z programu wraz z ustawieniami i zapisanie ich we wskazanym miejscu w formacie skompresowanej bazy danych (ZBD).
- Import bazy danych z pliku - umożliwia zaimportowanie do programu danych, które zostały wcześniej wyeksportowane z programu (pliki w formacie ZBD).
- Konfiguracja programu - pozwala na ustawienie własnych preferencji w pracy z programem.
- Aktywuj program - umożliwia aktywowanie programu zakupionym kluczem aktywacyjnym.
- Zakończ - wyłącza program.
Zakładka Edycja zawiera opcje edycji wybranych umów w oknie "Pracownicy, umowy", list obecności w oknie "Listy obecności" lub list płac w oknie "Listy płac"
- Kopiuj - tworzy kopię zaznaczonej pozycji.
- Wklej - wkleja zawartość schowka pamięci (utworzoną kopię umowy/pozycji).
- Zaznacz wszystko - zaznacza wszystkie dokumenty/pozycje widoczne na ekranie.
- Znajdź - szuka umowy/pozycji z uwzględnieniem wpisanego ciągu znaków.
Zakładka Widok umożliwia ustwienie preferencji widoku programu; jej zawartość różni się w zależności od włączonego okna.
- Sortuj dane według kolumny - umożliwia wybór kolumny według której będą sortowane dokumenty/pozycje.
- Pokazuj daty zatrudnienia - wyświetla/zamyka boczne okienko umożliwiające sortowanie umów pracowników według daty zatrudnienia (oknie "Pracownicy, umowy").
- Pokazuj rodzaje zatrudnienia - wyświetla/zamyka boczne okienko umożliwiające sortowanie umów lub list płac według rodzajów zatrudnienia.
- Pokazuj podsumowanie - wyświetla dolny pasek z podsumowaniem dokumentów.
- Filtr - włącza filtr ułatwiający znalezienie dokumentu/pozycji po wpisanym ciągu znaków.
- Odśwież - odświeża ekran programu.
- Widok - umożliwia konfigurację widoku tabeli w aktualnym oknie programu.
Zakładka Pomoc zawiera przyciski identyczne dla wszystkich widoków:
- Pomoc - spis treści - wyświetla pełną pomoc (instrukcję obsługi programu).
- Pomoc - [nazwa aktywnego okna] - wyświetla pomoc dotyczącą bieżącego okna (np. "Pracownicy, umowy", "Listy obecności", "Listy płac").
- Najczęściej zadawane pytania (FAQ) - uruchamia stronę internetową z odpowiedziami na pytania związane z funkcjonowaniem programu Kadry i płace w domyślnej przeglądarce.
- Strona www producenta programu - uruchamia stronę internetową www.pakietprzedsiebiorcy.pl w domyślnej przeglądarce.
- Historia wersji programu - wyświetla listę zmian wprowadzonych w kolejnych wersjach Kadr i płac.
- Zaproponuj nową funkcjonalność - wyświetla formularz kontaktu w domyślnej przeglądarce.
- Zgłoś błąd - wyświetla formularz kontaktu w domyślnej przeglądarce.
- Aktualizacja programu - umożliwia pobranie najnowszej wersji programu.
- O programie - wyświetla informacje dotyczące programu (m.in. numer używanej wersji oraz dane licencjobiorcy).
Pasek narzędzi
Pasek narzędzi w większości okien zawiera podobny zestaw przycisków. W niemal każdym widoku z listą danych występują następujące przyciski (od lewej, w nawiasach podano skrót klawiszowy): Dodaj (Ctrl N), Zmień (F2), Usuń (Delete), Drukuj (Ctrl P), Znajdź (Ctrl F), Filtr (Ctrl L), Widok i Pomoc (Alt F1).

Przycisk Dodaj służy do dodania nowej umowy.
Przycisk Zmień służy do edycji zaznaczonej pozycji.
Przycisk Usuń służy do usunięcia zaznaczonej pozycji.
Przycisk Drukuj służy do drukowania wybranej pozycji. W podstawowych oknach programu możliwych jest kilka wydruków - w takich sytuacjach po naciśnięciu przycisku drukowania rozwija się dodatkowe menu wyboru konkretnego wydruku. Po wybraniu rodzaju wydruku pojawia się ustandaryzowane okienko potwierdzenia wydruku zawierające listę drukarek oraz podstawowe przyciski: Drukuj, Podgląd, Zapisz do PDF, Anuluj. W niektórych przypadkach okienko to zawiera dodatkową opcję Edycji (np. w przypadku świadectwa pracy lub zaświadczenia o zarobkach).
Przycisk Znajdź służy do wyszukiwania danych i ustawiania kursora na wpisie spełniającym zadane kryteria wyszukiwania.
Przycisk Filtr służy do filtrowania widoku. Po wpisaniu wartości w pole filtru, aktualny widok jest w czasie rzeczywistym zawężany tylko do danych spełniających wskazane kryteria.
Przycisk Widok służy do ustawień aktualnego widoku danych. Po kliknięciu tego przycisku pojawia się okienko z listą dostępnych kolumn, w którym można włączyć lub wyłączyć wybrane kolumny, zmienić ich kolejność oraz określić kolumnę, według której widok ma być sortowany wraz z kierunkiem ułożenia danych (malejącym czy rosnącym wedle kolumny sortującej). Szybszego wyboru kolumny, według której mają być porządkowane dane w widoku można dokonać poprzez kliknięcie nagłówka tejże kolumny. Ponowne kliknięcie tej samej kolumny odwraca kierunek sortowania.
Przycisk Pomoc wywołuje okno z objaśnieniami dotyczącymi funkcjonowania programu w zakresie wybranego widoku.
Na Pasku narzędzi pojawiają się także inne, dodatkowe przyciski związane ze specyfiką danego okna. Działanie przycisków opisane zostało w części instrukcji z opisem określonego okna.
Naciśnięcie prawego przycisku myszy w obszarze widoku z danymi powoduje otwarcie menu podręcznego, w którym także zawarte są wyżej opisane funkcjonalności. Dostęp do poszczególnych funkcji jest również możliwy poprzez ich wybór z głównego menu u góry (Dane, Edycja, Widok, Pomoc).
Dodatkowe elementy ekranu
Niektóre widoki zawierają dodatkowo drzewa boczne oraz podsumowanie widoku. Są to zawsze zewnętrzne listy danych, do których odwołują się wpisy z aktualnego widoku. Drzewami bocznymi są np. daty zatrudnienia z lewej strony okna "Pracownicy, umowy" lub rodzaje zatrudnienia w oknie "Listy płac". Zaznaczenie pozycji na liście lub listach powoduje ograniczenie (wyfiltrowanie) danego widoku do wpisów odwołujących się do zaznaczonych danych. Mechanizm taki pozwala na szybsze odnajdywanie i analizę danych. Okno "Listy płac" zawiera dodatkowo podsumowanie najbardziej istotnych kolumn, m.in. wynagrodzeń brutto i netto oraz poszczególnych składek.
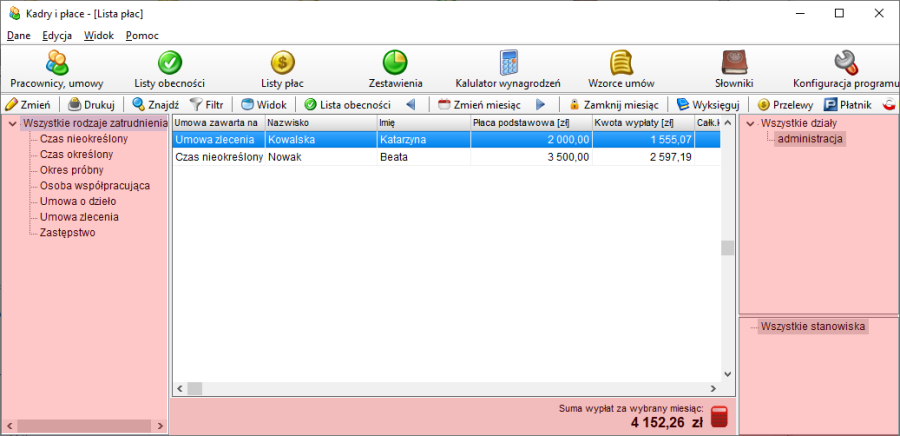
Wszystkie filtry boczne i podsumowanie można w dowolnym momencie włączyć lub wyłączyć poprzez wybór odpowiedniej opcji z zakładki Widok na Pasku menu lub poprzez menu podręczne dostępne po naciśnięciu prawego przycisku myszy w obszarze danego filtru lub podsumowania.
Opis głównych okien programu
Główne okna (widoki) aplikacji Kadry i Płace dostępne są po kliknięciu ikon widocznych w głównym menu programu:

Pracownicy, umowy
W tej części programu definiowane są wszystkie umowy z pracownikami, których będzie obsługiwał program.
Aby dodać nowego pracownika (nową umowę) do bazy danych, należy kliknąć przycisk Dodaj na pasku narzędzi, a następnie wybrać rodzaj umowy. Możliwe jest utworzenie nastepujących rodzajów umów:
- umowa na czas określony,
- umowa na czas nieokreślony,
- umowa na okres próbny,
- umowa na zastępstwo,
- umowa zlecenia,
- umowa o dzieło,
- umowa dla osoby współpracującej.
W celu zmiany warunków umowy o pracę lub utworzenia nowej umowy dla danego pracownika można użyć przycisku Aneks znajdującego się na pasku narzędzi. Użycie tej opcji spowoduje utworzenie nowej umowy (aneksu), do której zostaną automatycznie skopiowane wszystkie dane pracownika. W przypadku tworzenia aneksu należy określić m.in. rodzaj umowy oraz datę rozpoczęcia pracy na nowych warunkach (domyślnie wpisywana jest aktualna data).
Przycisk Drukuj umożliwia utworzenie następujących wydruków dla wybranego pracownika:
- umowy o pracę / zlecenia / o dzieło,
- skierowania na badania lekarskie (wstępne / okresowe / kontrolne),
- zaświadczenie o zarobkach (za ostatni miesiąc, kwartał, pół roku lub rok),
- świadectwo pracy,
- wypowiedzenie umowy,
- informacje o pracowniku (czyli tabela z danymi zawartymi w zakładce Pracownik).
Możliwy jest również wydruk całej widocznej zawartości okna Pracownicy, umowy - w tym celu należy wybrać Drukuj - Drukuj aktualny widok tabeli.
Włączenie przycisku Pokazuj aktywne powoduje, że w oknie wyświetlane sa jedynie aktywne umowy. Powtórne kliknięcie na ten przycisk spowoduje wyświetlenie wszystkich umów .
Filtrowanie umów ułatwiają również drzewka boczne: daty zatrudnienia, rodzaje zatrudnienia, działy lub jednostki organizacyjne oraz stanowiska służbowe. Przyciski włączające poszczególne drzewka znajdują się w górnym menu w zakładce Widok.
Elementy okna umowy o pracę
Okno umowy o pracę składa się z sześciu zakładek:
- zakładki Pracownik gdzie należy wpisać dane osobowe pracownika - zakres informacji zgodny z typowym kwestionariuszem osobowym (m.in. imię i nazwisko, adres, data urodzenia, NIP, PESEL, numer konta bankowego, na które ma wpływać wynagrodzenie oraz urząd skarbowy):
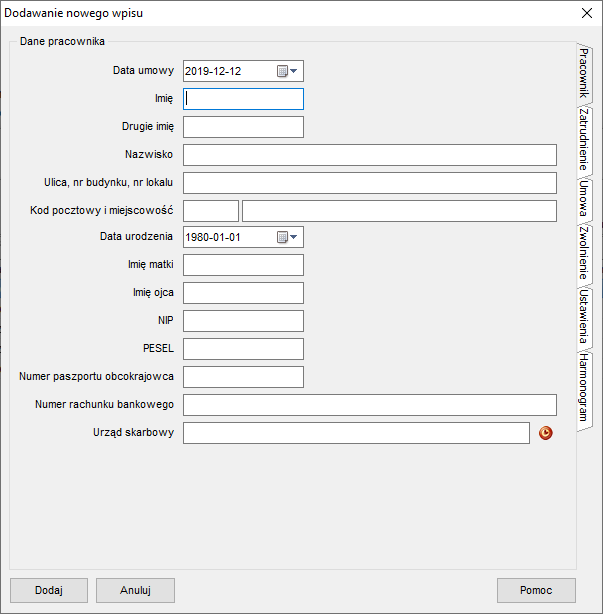
- zakładki Zatrudnienie obejmującej takie elementy jak: data rozpoczęcia pracy, miejsce wykonywania pracy, rodzaj umowy, wymiar czasu pracy, stanowisko, kwotę wynagrodzenia oraz ewentualne inne dodatkowe składniki wynagrodzenia lub potrącenia:
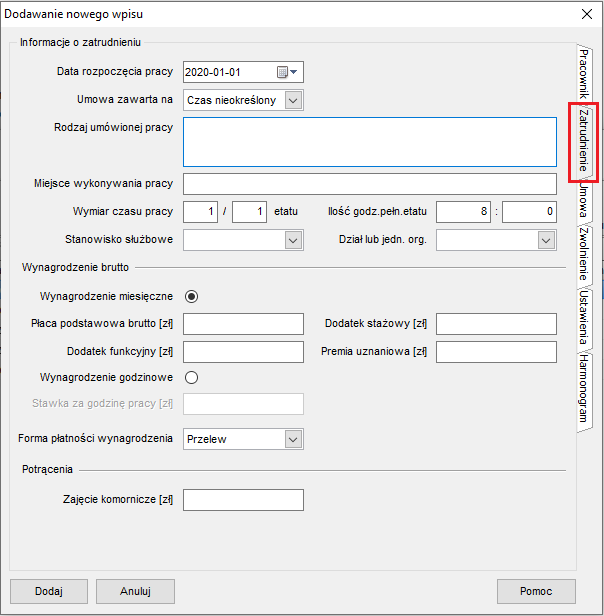
- zakładki Umowa służącej do zdefiniowania innych warunków zatrudnienia.
- zakładki Zwolnienie, którą należy wypełnić w przypadku rozwiązania umowy z pracownikiem: zaznaczyć Pracownik zwolniony, podać datę zwolnienia oraz wybrać tryb zwolnienia. Do wyboru są następujące standardowe przyczyny zwolnienia: dyscyplinarne, wygaśnięcie umowy, wypowiedzenie pracodawcy, wypowiedzenie pracownika, z upływem czasu, za porozumieniem stron.
- zakładki Ustawienia, która pozwala na określenie indywidualnie dla każdego pracownika takich parametrów jak: wysokość kosztów uzyskania przychodu, stawkę podatku dochodowego oraz kwotę wolną od podatku, rodzaj odprowadzanych składek ZUS (ubezpieczenie emerytalne, rentowe, chorobowe, zdrowotne, wypadkowe, na fundusz pracy, fundusz gwarantowanych świadczeń pracowniczych oraz fundusz emerytur pomostowych), ilość dni urlopu oraz kod tytułu ubezpieczenia (istotny w przypadku eksportowania danych do Płatnika):
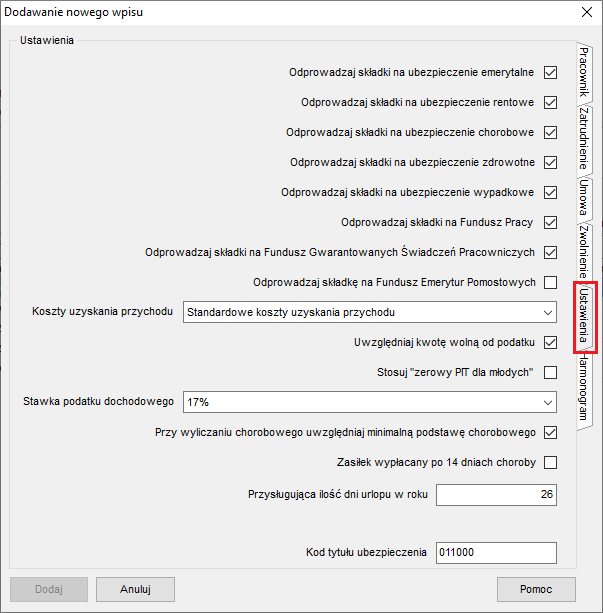
- zakładki Harmonogram, w której można wpisać liczbę godzin pracy w poszczególne dni (wpisane tu godziny pracy zostaną automatycznie przeniesione do okna Listy obecności) oraz datę badania okresowego i szkolenia BHP:
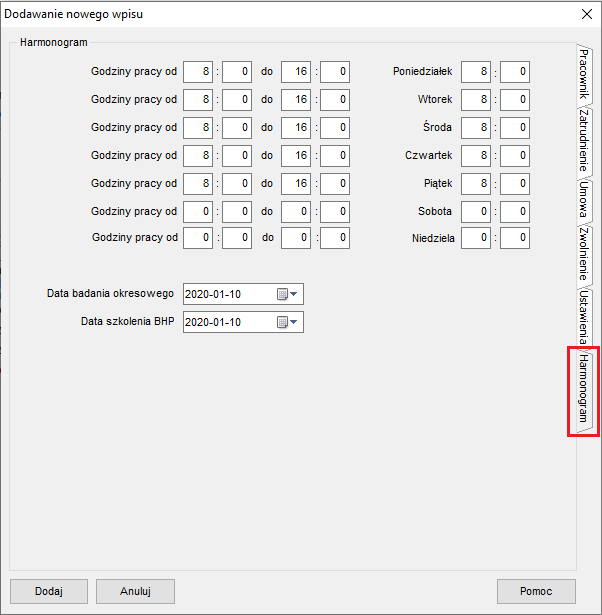
Listy obecności
Aby włączyć widok roboczy listy obecności należy kliknąć ikonę Listy obecności.
Widok podzielony jest na poszczególnych pracowników oraz na miesiące. Wyboru odpowiedniego miesiąca można dokonać poprzez wciśnięcie przycisku Zmień miesiąc lub poprzez przełączenie się przyciskami strzałek. Lista wyboru miesięcy zawiera tylko te lata, dla których istnieją aktywne umowy o pracę i zawiera wyłącznie pracowników zatrudnionych na umowę o pracę oraz umowę zlecenia z ewidencją czasu pracy. Nie są więc dostępni tutaj pracownicy zatrudnieni na umowę umowę o dzieło oraz umowę zlecenia z wyłączoną ewidencją czasu pracy.
Lista obecności generowana jest w każdym miesiącu automatycznie w oparciu o aktywne umowy zdefiniowane w oknie Pracownicy, umowy. Godziny pracy przenoszone są z zakładki Harmonogram dostępnej z okna umowy o pracę. Z poziomu listy obecności nie można dodać żadnego nowego pracownika ani usunąć istniejących wpisów, można jednak edytować listę obecności poszczególnych pracowników. Służy do tego przycisk Zmień znajdujący się na pasku narzędzi (alternatywnie można kliknąć dwukrotnie lewym przyciskiem myszy na wybranym pracowniku). Wywołane w ten sposób okno prezentujące szczegółową listę obecności danego pracownika składa się z kilku zakładek. Domyślnie wyświetlona zakładka Lista obecności pozwala na wpisanie w określone dni miesiąca różnego rodzaju nieobecności, pracy w nadgodzinach lub w nocy, a także na zmianę godzin pracy w poszczególne dni:
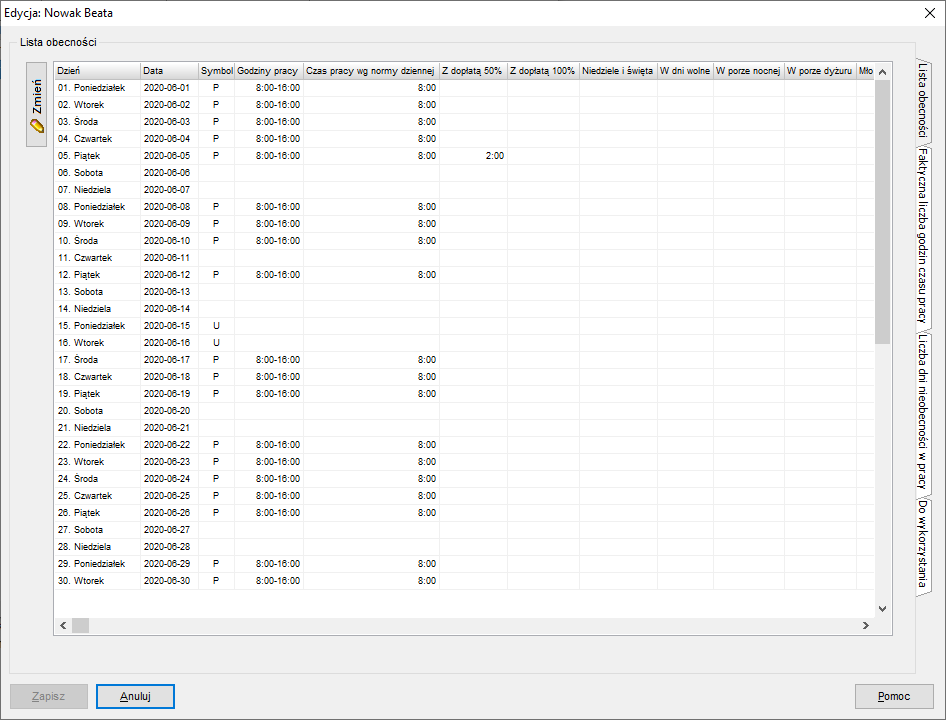
Pozostałe zakładki (dostępne z prawej strony okna) nie są edytowalne, a jedynie prezentują wyliczenia programu dotyczące frekwencji pracownika:
- Faktyczna liczba godzin czasu pracy - podsumowanie godzin pracy w danym miesiącu z wyszczególnieniem m.in. godzin nadliczbowych, pracy w nocy czy pracy w niedziele i święta.
- Liczba dni nieobecności w pracy - podsumowanie nieobecności pracownika w danym miesiącu oraz od początku roku z wyszczególnieniem m.in. urlopów, chorobowego, opieki nad dzieckiem czy delegacji.
- Do wykorzystania - wyliczenie pozostałych do wykorzystania pracownikowi w danym roku: dni urlopu wypoczynkowego, okolicznościowego, urlopu na żądanie, a także godzin płatnej opieki nad dzieckim.
Wyżej opisane okno edycji listy obecności pozwala na wpisanie nieobecności dla każdego dnia oddzielnie. W celu szybkiego wpisania nieobecności w dłuższym okresie czasu, należy zaznaczyć pracownika w oknie Listy obecności, kliknąć przycisk Wpisz nieobecności na pasku narzędzi, a następnie wskazać pierwszy i ostatni dzień nieobecneości oraz wybrać z rozwijanej listy przyczynę nieobecności:
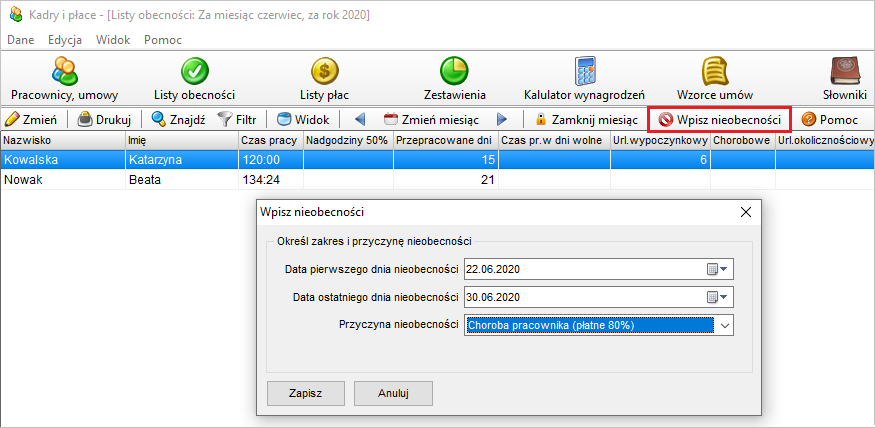
Opcja Zamknij miesiąc pozwala na zamknięcie aktualnie wybranego miesiąca, co powoduje zablokowanie możliwości dokonania jakichkolwiek modyfikacji w listach obecności za dany miesiąc. Jeśli zajdzie konieczność zamknięty miesiąc można w każdej chwili otworzyć przy pomocy opcji Otwórz miesiąc dostępnej z poziomu zamkniętego miesiąca.
Z poziomu okna Listy obecności możliwe jest utworzenie następujących wydruków dostępnych pod przyciskiem Drukuj:
- pustej listy obecności dla wybranego pracownika,
- zbiorczej pustej listy obecności (dla wszystkich widocznych pracowników),
- zbiorczej miesięcznej ewidencji czasu pracy,
- zbiorczej rocznej ewidencji czasu pracy,
- miesięcznej ewidencji czasu pracy wybranego pracownika,
- rocznej ewidencji czasu pracy wybranego pracownika,
- wniosku urlopowego wybranego pracownika,
- karty urlopowej wybranego pracownika
- widoku całego okna Listy obecności w formie tabeli.
Listy płac
Aby włączyć widok roboczy list płac należy wybrać ikonę Listy płac.
Widok podzielony jest na poszczególnych pracowników i na miesiące. Wyboru odpowiedniego miesiąca można dokonać poprzez wciśnięcie przycisku Zmień miesiąc lub poprzez przełączenie się przyciskami strzałek. Lista wyboru miesięcy zawiera tylko te lata, dla których istnieją aktywne umowy o pracę.
Lista płac generowana jest w oparciu o aktywne umowy zdefiniowane w oknie Pracownicy, umowy. Z poziomu listy płac nie można dodać żadnego nowego wpisu lub usunąć istniejących wpisów. Lista płac generowana jest automatycznie dla danego miesiąca w oparciu o aktywne umowy o pracę oraz zdefiniowane nieobecności, urlopy i nadgodziny. Opcja Zmień pozwala na wywołanie listy płacy dla danego pracownika. Lista płac danego pracownika pozwala na zdefiniowanie poszczególnych składników płacowych oraz zawiera zestawienie odliczeń oraz kosztów pozapłacowych. Z poziomu okna edycji płacy możliwe jest szybkie wywołanie listy obecności danego pracownika. Modyfikacja listy obecności powoduje szybkie przeliczenie wynagrodzenia.
Opcja Przelewy umożliwia wygenerowanie poleceń przelewów za dany miesiąc: wypłat wynagrodzeń, składek ZUS oraz zaliczek na podatek dochodowy.
Przycisk Płatnik pozwala na utworzenie dokumentów ZUS DRA, ZUS RCA, ZUS RSA oraz ZUS ZUA, zapisanie ich w formacie .xml (plik kedu), a następnie eksport do Płatnika. Opis eksportu danych do Płatnika znajduje się w dalszej części niniejszej instrukcji.
Przycisk ePITy umożliwia utworzenie deklaracji PIT-11 oraz PIT-4R i zapisanie ich na dysku komputera lub wysyłkę do systemu e-deklaracje.
Opcja Zamknij miesiąc pozwala na zamknięcie aktualnie wybranego miesiąca, co powoduje zablokowanie możliwości dokonania jakichkolwiek modyfikacji w listach płac za dany miesiąc. Jeśli zajdzie konieczność zamknięty miesiąc można w każdej chwili otworzyć przy pomocy opcji Otwórz miesiąc dostępnej z poziomu zamkniętego miesiąca.
W przypadku, gdy w systemie zainstalowana jest aplikacja księgowa Księga lub Mała Księgowość, dostępny jest jeszcze przycisk Zaksięguj lub Wyksięguj. Pozwala on na automatyczne zaksięgowanie lub wyksięgowanie listy płac aktualnie wybranego miesiąca w aplikacji księgowej. W Konfiguracji w zakładce Księgowanie można określić czy listy płac mają być księgowane automatycznie podczas generowania list płac za kolejne miesiące czy manualnie poprzez konieczność naciśnięcia przycisku Zaksięguj.
Z poziomu okna Listy płac możliwe jest utworzenie następujących wydruków: indywidualnej listy płac, listy płac wszystkich pracowników, karty wynagrodzeń pracowników, zestawienia kosztów pracodawcy oraz zaświadczenia o zarobkach.
Zestawienia
Aby włączyć zestawienia należy kliknąć ikonę Zestawienia w menu głównym.
Okno zestawień ma dwa widoki: tabelaryczny prezentujący dane liczbowe w tabelach oraz graficzny przedstawiający dane w postaci wykresu graficznego (liniowego lub słupkowego). Wyboru widoku dokonuje się poprzez przyciski Tabela oraz Wykres. Poniżej znajduje się lista wyboru zestawienia oraz zakres dat z jakiego ma zostać wygenerowane zestawienie. Można dokonać wyboru predefiniowanego zakresu (np. roku, kwartału) lub ustawić własny zakres dat. Na dolnym pasku znajduje się podsumowanie wartości z tabeli:
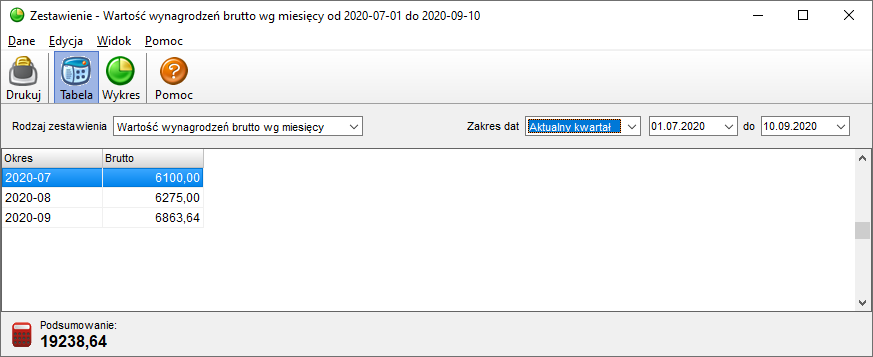
W przypadku wykresu graficznego możliwe jest wybranie dodatkowych opcji takich jak kierunek sortowania słupków oraz widoczność etykiet i wartości.
Aby dokonać wydruku zestawienia należy kliknąć przycisk Drukuj. Bez względu na rodzaj wybranego widoku drukowana jest zawsze tylko i wyłącznie forma tabelaryczna zestawienia.
Kalkulator wynagrodzeń
Aby włączyć kalkulator należy kliknąć ikonę Kalkulator wynagrodzeń.
Kalkulator wynagrodzeń służy do obliczenia wynagrodzenia brutto i netto oraz wszystkich potrąceń i kosztów pracodawcy na podstawie wprowadzonej kwoty wynagrodzenia (brutto lub netto) oraz wybranego z rozwijanej listy rodzaju kosztów uzyskania przychodu. Kalkulator wylicza składniki przy założeniu pracy na umowę w pełnym wymiarze godzin. Podaje wyniki dynamicznie natychmiast po wprowadzeniu wartości wynagrodzenia.
Wzorce umów
Aby przejść do wzorców umów należy wybrać ikonę Wzorce umów.
W tej części programu można zdefiniować stałe wzorce umów, których można używać podczas zatrudniania nowych pracowników. Wzorce pozwalają na zdefiniowanie nieograniczonej ilości stałych wzorców, które są takie same dla wszystkich zatrudnionych pracowników. Dzięki temu podczas wprowadzania kolejnych umów nie trzeba każdorazowo wpisywać tych samych danych.
W przypadku gdy zdefiniowano jakiekolwiek wzorce to podczas dodawania nowej umowy najpierw wyświetlane jest okno wyboru wzorca. Po wybraniu danego wzorca kopiowane są dane z tego wzorca.
Konfiguracja programu
Aby otworzyć okno Konfiguracji należy kliknąć ikonę Konfiguracja programu na głównej belce lub w górnym menu wybrać opcję Dane - Konfiguracja programu. W lewej części okna Konfiguracji znajduje się lista z wyborem zakładek zawierających szereg parametrów służących do zarządzania programem oraz ustawień dotyczących wszystkich umów i wszystkich pracowników (ustawienia dot. poszczególnych pracowników są dostępne z poziomu ich umów). Poniżej opisano zawartość poszczególnych zakładek:
- Dane firmy
Zakładka ta zawiera dane rejestrowe firmy, które umieszczane są na wydrukach kreowanych przez program.
Wskazanie właściwego urzędu skarbowego w polu "Urząd skarbowy" jest warunkiem utworzenia w programie deklaracji podatkowych.
W przypadku wysyłania danych do Płatnika należy uzupełnić pole "Skrócona nazwa firmy", gdyż jest to wymagane na dokumentach składanych do ZUSu.
Wypełnienie pól "Numer konta urzędu skarbowego" oraz "Indywidualne konto płatnika składek ZUS" jest niezbędne dla generowania plików poleceń przelewów w oknie Listy płac. - Dane kontaktowe
W tej zakładce Użytkownik może uzupełnić dane kontaktowe firmy, m.in. telefon, e-mail i adres strony www. Wpisane tu informacje znajdą się na wydrukach dokumentów. - Właściciel
Zakładka ta zawiera dane właściciela firmy: nazwisko i imię, adres, PESEL, NIP i datę urodzenia, uwzględniane m.in. na deklaracjach podatkowych oraz dokumentach dla ZUS tworzonych w programie. Dane te powinny być uzupełnione w przypadku osób fizycznych prowadzących działalność gospodarczą. W przypadku nieuzupełnienia tych pól, na deklaracjach podatkowych wpisywane są dane z zakładki "Dane firmy".
W dolnej części okna znajdują się pola ze składkami ZUS odprowadzanymi przez właściciela, które są przenoszone na dokumenty eksportowane do systemu Płatnik. Domyślnie wpisane są minimalne wymagane ustawowo składki ZUS z dobrowolnym ubezpieczeniem chorobowym. - Użytkownicy
Zakładka ta umożliwia dodawanie i usuwanie użytkowników, ustawianie haseł dostępu do programu oraz określanie uprawnień dla każdego z użytkowników. - Pracownicy, umowy
W tej zakładce Użytkownik może zdefiniować własne nazwy dla dodatków do wynagrodzenia oraz potrąceń. Zdefiniowane tu nazwy są nastepnie używane dla określania tych dodatków w oknie umowy pracowników oraz na liście płac: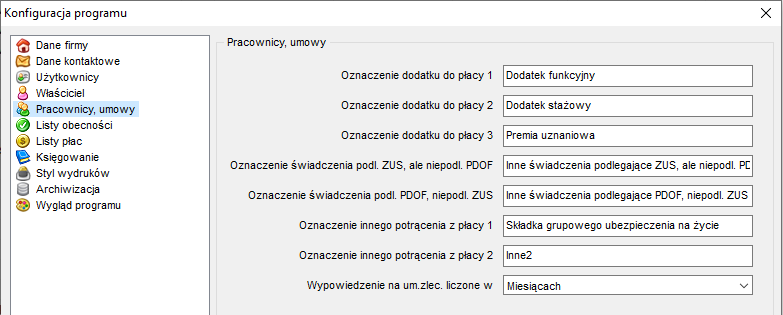
- Listy obecności
Zakładka ta zawiera opcje dotyczące ewidencji czasu pracy.
Zaznaczenie opcji "Stosuj umowy zlecenia umożliwiające ewidencję czasu pracy" powoduje, że wynagrodzenie za umowę zlecenie jest wyliczane w oparciu o przepracowaną liczbę godzin. Wyłączenie tej opcji powoduje tworzenie umów zlecenia bez ewidencji czasu pracy ze stałą kwotą wynagrodzenia niezależną od czasu pracy.
W tej zakładce możliwe jest również zdefiniowanie dwóch własnych rodzajów obecności o dowolnych nazwach i symbolach, które pojawią się następnie na listach obecności i będą miały działanie analogiczne jak obecność typu "Obecny w pracy (P)". Domyślnie wpisane nazwy dla tych rodzajów obecności to "Praca zdalna (PZ)" oraz "Praca poza siedzibą pracodawcy (PPS)".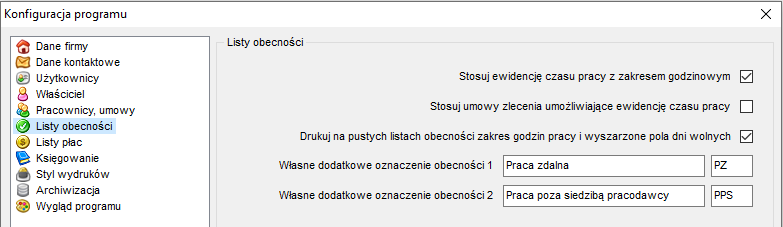
- Listy płac
Zakładka ta zawiera opcje dotyczące m.in. terminu wypłaty, wysokości składki na ubezpieczenie wypadkowe, sposobu wypłaty zasiłków, a także odliczania składek na PPK: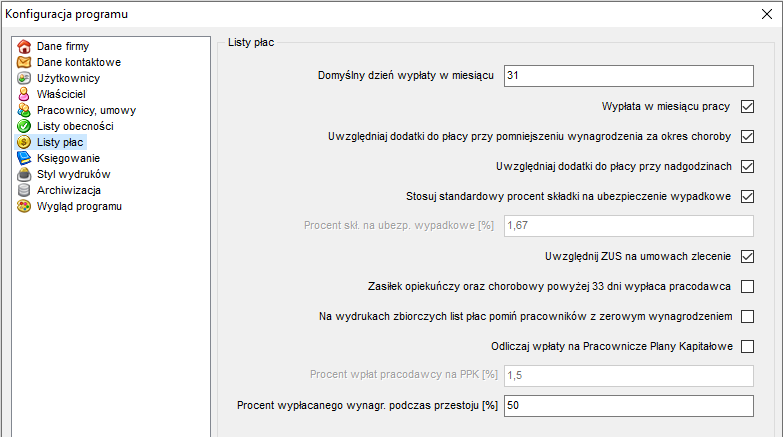
- Księgowanie
Zakładka ta zawiera parametry konfigurujące współpracę z programami księgowymi i umożliwiające automatyczne księgowanie list płac. Program pozwala na automatyczne księgowanie w aplikacjach Księga oraz Mała Księgowość. - Styl wydruków
Znajdują się tu preferencje dotyczące stylu wydruków. W przypadku większości wydruków można regulować takie elementy jak rozmiar marginesów, krój czcionki, wielkość czcionki, kolor czcionki oraz wypełnienie nagłówków tabel. - Archiwizacja
Zakładka ta zawiera parametry określające częstotliwość oraz sposób sporządzania kopii danych (automatycznych oraz tworzonych przez użytkownika). Znajdujący się tu przycisk "Menadżer przywracania kopii zapasowej" pozwala na wczytanie do programu danych zarchiwizowanych w automatycznie wykonanych kopiach bazy danych. - Wygląd programu
W tej zakładce użytkownik może dokonać zmiany szablonu ("skórki") interfejsu programu na jeden spośród kilkunastu zdefiniowanych na stałe szablonów. Mechanizm ten działa na systemach Windows Vista lub nowszych. W przypadku korzystania z systemów Windows XP i starszych pewne elementy programu mogą wyświetlać się nieprawidłowo, dlatego w tych przypadkach wskazany jest wybór schematu określonego jako "Domyślny Windows".
Opcja "Współczynnik skalowania interfejsu [%]" umożliwia zmianę wielkości ikon i czcionek w programie. Możliwe jest zarówno pomniejszenie interfejsu (minimalnie do 75%) oraz powiększenie (do maksymalnie 200%)
Eksport danych do Płatnika
Z programu Kadry i płace możliwy jest eksport dokumentów ZUS DRA, ZUS RCA, ZUS RSA oraz ZUS ZUA do Płatnika. Służy do tego przycisk Płatnik znajdujący się na pasku narzędzi w oknie Listy płac oraz opcja Eksport danych do płatnika znajdująca się w menu głównym "Dane" oraz w menu podręcznym (pod prawym przyciskiem myszy).
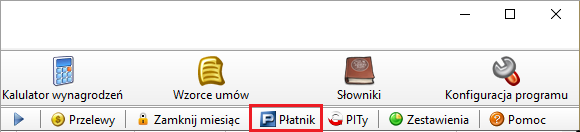
Po wybraniu powyższej opcji w danym miesiącu, należy podać nazwę dla pliku KEDU, do którego zostaną wyeksportowane dane z list płac i zapisać plik na dysku komputera. Utworzony w ten sposób plik należy następnie zaimportować w Płatniku korzystając z opcji Narzędzia - Import dokumentów:
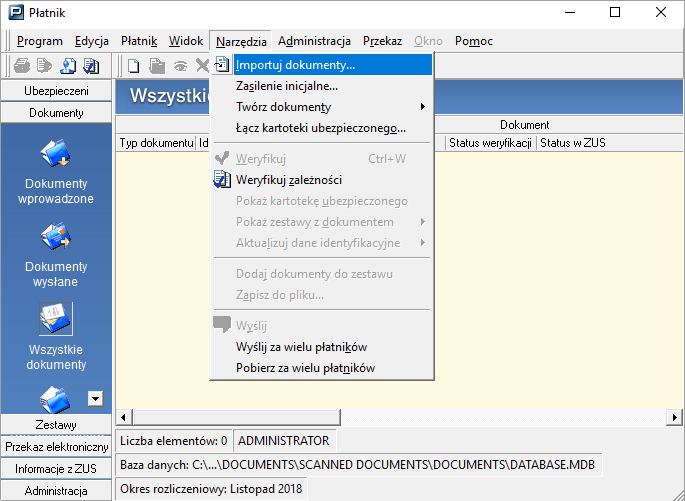
Uwaga! W przypadku, gdy ubezpieczonym jest również właściciel firmy, należy w oknie Konfiguracja w zakładce Właściciel podać podstawę wymiaru składek ZUS właściciela. Domyślnie wpisane są minimalne wymagane ustawowo składki ZUS z dobrowolnym ubezpieczeniem chorobowym:
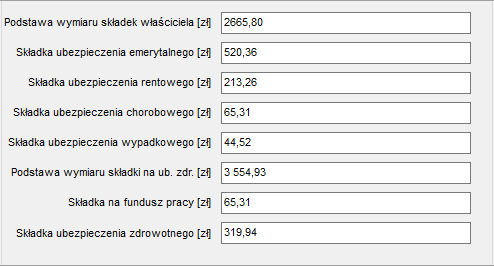
Tworzenie i wysyłka e-deklaracji
W programie możliwe jest utworzenie deklaracji PIT-11 oraz PIT-4R, a także formularzy IFT-1 oraz IFT-1R i zapisanie ich na dysku komputera lub wysłanie do systemu e-deklaracje. Służy do tego przycisk ePITy znajdujący się na pasku narzędzi w oknie "Listy płac".
Formularze PIT-11 oraz IFT-1/1R tworzone są zawsze dla jednego pracownika, którego należy należy zaznaczyć w oknie Listy płac, a następnie kliknąć przycisk ePITy i wybrać właściwą opcję formularza. Deklaracja PIT-4R tworzona jest dla wszystkich pracowników za cały rok.
Każdy z formularzy podatkowych zawiera na górze identyczny pasek narzędzi z przyciskami umożliwiającymi zarządzanie formularzem: strzałki służące do zmiany strony, przyciski wydruku oraz zapisu do pliku PDF, a także do wysyłki i przeliczenia deklaracji:

Wszystkie formularze podatkowe są automatycznie wypełniane danymi z programu, można jednak ręcznie edytować wszystkie pola podświetlone żółtym kolorem oraz pola wyboru. Do zapisania zmian wprowadzony ręcznie służy przycisk Zapisz znajdujący się na dole okna deklaracji. Zawartość formularzy nie jest odświeżana automatycznie po każdym otwarciu. Aby deklaracja uwzględniała zmiany wprowadzone w programie od momentu ostatniego uruchomienia tej deklaracji, należy ją przeliczyć klikając przyciskm Przelicz formularz. Użycie tego przycisku spowoduje jednocześnie utratę zmian dokonanych ręcznie na tym formularzu.
Aby wysłać deklarację na serwer Ministerstwa finansów, należy w oknie otwartego formularza kliknąć przycisk Wyślij do e-deklaracje. Następnie w okienku wysyłki pliku w pozycji "Sposób zapisu" należy wskazać "Wyślij plik e-deklaracji na serwer Ministerstwa finansów", a poniżej wybrać jedną z dwóch dostępnych metod autoryzacji: autoryzację na podstawie przychodu i danych podatnika lub podpis kwalifikowany:
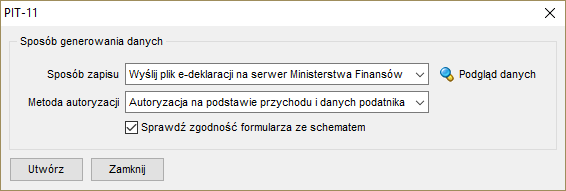
Zaznaczenie dodatkowej opcji "Sprawdź zgodność pliku ze schematem" powoduje, że przed wysyłką nastąpi sprawdzenie czy formularz nie zawiera błędów formalnych. W przypadku wykrycia błędów, wyświetli się komunikat informujący o rodzaju i miejscu wystapienia błędu. Jeśli Użytkownik nie będzie w stanie sam poprawić błędu w deklaracji, może skorzystać z przycisku Wyślij raport o błędzie, co spowoduje wysłanie informacji o błędzie do działu Wsparcia technicznego firmy Fineco Software. Użytkownik posiadający ważne aktualizacje otrzyma odpowiedź w sprawie rozwiązania problemu na adres e-mail zdefiniowany w Konfiguracji programu Kadry i płace lub podany przy zakupie programu.
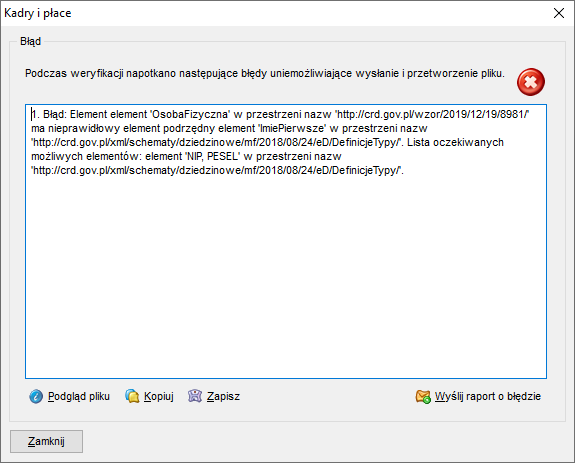
Integracja z innymi programami serii Pakiet Przedsiębiorcy
Integracja pozwala na automatycznie księgowanie list płac w aplikacjach księgowych Pakiet Przedsiębiorcy Księga i Pakiet Przedsiębiorcy Mała Księgowość.
Program przy każdorazowym uruchomieniu stara się samodzielnie wykryć obecność aplikacji księgowej. W przypadku wykrycia w systemie obecności którejś z wyżej wymienionych aplikacji na oknie Listy płac pojawia się przycisk Zaksięguj służący do księgowania lub wyksięgowywania listy płac za dany miesiąc.
Aby samodzielnie włączyć integrację lub zmienić jej parametry należy otworzyć okno Konfiguracja - Księgowanie. Księgowanie list płac będzie mozliwe po zaznaczeniu opcji Integracja z programem księgowym i wskazaniu programu księgowego. W przypadku aplikacji Pakiet Przedsiębiorcy - Księga w polu Baza danych programu księgowego należy wskazać plik bazy danych database.mdb z programu Księga. W przypadku wybrania aplikacji Pakiet Przedsiębiorcy - Mała Księgowość w polu Folder danych programu księgowego należy wskazać folder instalacyjny programu Mała Księgowość w którym znajdują się pliki z bazami danych, a w polu Firma należy wskazać do której firmy z aplikacji Mała Księgowość mają być księgowane listy płac. Po wybraniu z listy aplikacji program sam powinien znaleźć odpowiednią ścieżkę. Jeśli tak się nie stanie, należy ją wskazać "ręcznie" poprzez wpisanie ścieżki lub wciśnięcie przycisku wyboru pliku (ikonka "lupki").
Gdy połączenie między programami jest skonfigurowane prawidłowo, to po kliknięciu przycisku Testuj połączenie wyświetli się komunikat informujący o poprawnym nawiązaniu połączenia. Jeśli wystąpi komunikat z błędem oznacza to, że ścieżka nie została poprawnie podana, plik bazy danych nie istnieje, jest uszkodzony lub niewłaściwy. W przypadku otrzymania komunikatu z błędem automatyczne księgowanie listy płac w programie księgowym nie będzie działać prawidłowo.
Możliwe jest automatyczne i "ręczne" księgowanie list płac w programie księgowym. Gdy zaznaczony jest przełącznik Automatyczne księgowanie wynagrodzeń, listy płac są księgowane automatycznie. W przypadku wyłączenia tego parametru listy płac nie są księgowane automatycznie i należy księgować je "ręcznie" poprzez naciśnięcie przycisku Zaksięguj dostępnego na pasku narzędzi w oknie Listy płac.
Aktualizowanie programu
Średnio raz w miesiącu udostępniana jest Użytkownikom kolejna wersja programu. W przypadku pojawienia się nowszej wersji zalecane jest dokonanie aktualizacji. Używanie zawsze najnowszej wersji programu gwarantuje jego zgodność z aktualnymi przepisami. Program ma wbudowany mechanizm wykrywania dostępności nowej wersji i w przypadku pojawienia się aktualizacji informuje o tym Użytkownika.
Aktualizacje można również wymusić "ręcznie". Można to zrobić z poziomu programu poprzez użycie opcji Pomoc - Aktualizacja programu lub poprzez wejście w menu Windows START - Wszystkie programy - Kadry i Płace - Aktualizacja programu.
W przypadku wystąpienia błędu podczas aktualizacji lub gdy nie zostanie ona ukończona może wystąpić sytuacja, że program przestanie się uruchamiać. W takiej sytuacji należy go ponownie zaktualizować poprzez wejście w menu Windows START - Wszystkie programy - Kadry i Płace - Aktualizacja programu.
Tworzenie kopii bezpieczeństwa
Wszelkie dane przechowywane są na komputerze Użytkownika. Zatem to Użytkownik odpowiedzialny jest za ich bezpieczeństwo. W programie istnieje mechanizm pozwalający na ekport wszystkich danych do zewnętrznego pliku oraz na import danych z zewnętrznego pliku. Awarie baz danych nie zdarzają się w ogóle o ile nie uległ uszkodzeniu nośnik na którym dane te są zapisane. Nie mniej jednak zalecane jest możliwie częste eksportowanie danych na wypadek awarii komputera lub nośnika na którym są przechowywane lub na wypadek kradzieży lub zagninięcia komputera. Zalecane jest tworzenie kopii danych na zewnętrzny nośnik: pendrive, płytę CD lub DVD, dyskietkę, pocztę e-mail, FTP, kartę pamięci, itd. itp. Tworzenie kopii na dysk twardy komputera na którym zainstalowany jest program mija się bowiem z celem.
W celu wykonania kopii danych należy wejść w opcję Dane - Eksport bazy danych i wskazanie lokalizacji oraz nazwy pliku do którego baza danych ma zostać wyeksportowana. Aby przywrócić dane z kopii należy wejść w opcję głównego menu Dane - Import bazy danych i wskazać wyeksportowany wcześniej plik.
W programie istnieje mechanizm przypominania o konieczności utworzenia kopii danych. Wówczas program przy zamknięciu pyta czy wykonać kopię danych, a następnie wskazuje okno wyboru folderu do którego dane mają zostać zapisane. W takiej sytuacji nazwa pliku generowana jest automatycznie i zawiera oprócz nazwy programu datę i godzinę utworzenia kopii. Po dokonaniu kopii zalecane jest sprawdzenie czy plik z kopią danych na pewno został zapisany we wskazanym miejscu.
Ustawienia częstotliwości przypominania i konieczności utworzenia kopii można dokonać w Konfiguracji w zakładce Archiwizacja.
Uwagi końcowe
Producent oprogramowania Fineco Software dołożył wszelkich starań, aby oprogramowanie było możliwe najbardziej funkcjonalne i intuicyjne oraz spełniało oczekiwania jak najszerszej rzeszy Użytkowników oraz, aby niniejsza instrukcja w możliwie szerokim stopniu wyczerpywała temat. W przypadku braku odpowiedzi na dany temat w niniejszej instrukcji oraz w FAQ prosimy o wysłanie pytania korzystając z formularza kontaktu.
W przypadku pojawienia się błędów w programie lub w przypadku chęci zapropnowania nowej funkcjonalności, które zdaniem Państwa przyczyniłyby się do polepszenia programu również prosimy o kontakt przez formularz kontaktu.