- Oferta
- Pobierz programy
- Zamówienie
- Pomoc
- Kontakt
Strona główna » Najczęściej zadawane pytania (FAQ) » Pakiet Przedsiębiorcy - Sprzedaż i Magazyn
Pytanie: W jaki sposób utworzyć i wysłać plik JPK?
POBIERZ PROGRAM
POBIERZ PROGRAM
Odpowiedź: W programie Sprzedaż i Magazyn można utworzyć 3 rodzaje plików JPK: JPK_VAT obejmujący cały Rejestr VAT sprzedaży i zakupów (w oknie Rejestry VAT)
JPK_FA umożliwiający wysłanie pojedynczej faktury (lub kilku faktur) na żądanie Urzędu Skarbowego (w oknie Rejestr Faktur).
JPK_MAG zawierający informacje z dokumentów magazynowych (w oknie Rejestr Faktur).
1. Tworzenie pliku JPK_VAT
W celu wygenerowania pliku JPK_VAT należy wejść do Rejestru VAT sprzedaży lub zakupów i z tej pozycji kliknąć zakładkę Dane -> Utwórz Jednolity Plik Kontrolny (JPK_VAT):
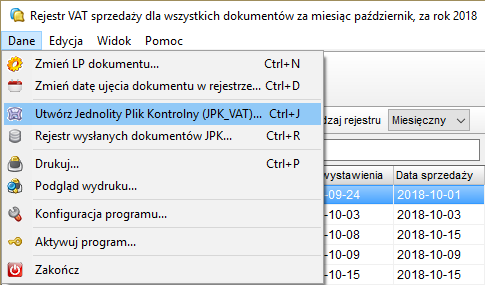
W okienku, które się wyświetli, należy wybrać:
- zakres dat,
- zakres danych (Rejestr VAT sprzedaży i zakupów, Tylko Rejestr VAT sprzedaży, Tylko Rejestr VAT zakupów,
- cel złożenia (złożenie po raz pierwszy lub korekta pliku),
- sposób zapisu JPK (wysyłka na serwer Ministerstwa lub zapis na dysku komputera),
a następnie zatwierdzić przyciskiem "Utwórz":
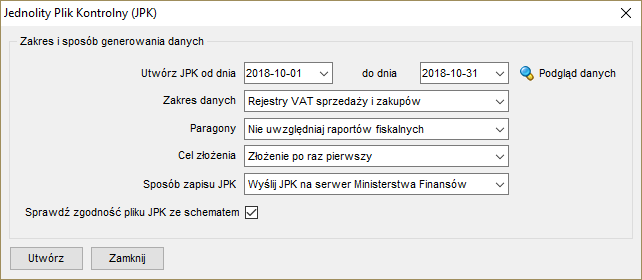
2. Tworzenie pliku JPK_FA
2.1 W celu utworzenia pliku JPK_FA dla pojedynczej faktury, należy w Rejestrze faktur zaznaczyć tę fakturę (aby była podświetlona na niebiesko), a następnie kliknąć zakładkę Dane -> Utwórz Jednolity Plik Kontrolny (JPK_FA, JPK_MAG):
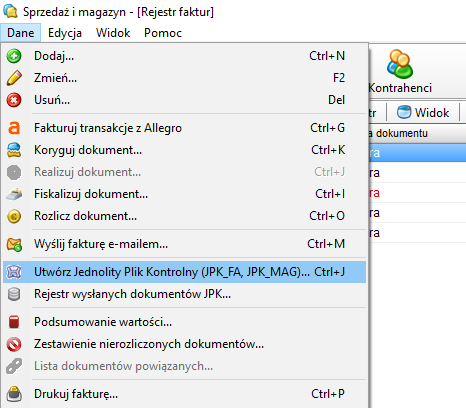
2.2 Jeśli plik JPK_FA ma zawierać kilka faktur, należy zaznaczyć po kolei każdą z tych faktur trzymając przyciśnięty klawisz "CTRL" (tak aby każda z tych pozycji była zaznaczona niebieskim kolorem), a następnie wybrać Dane -> Utwórz Jednolity Plik Kontrolny (JPK_FA, JPK_MAG).
2.3 Jeśli plik JPK_FA ma zawierać wszystkie faktury z danego miesiąca, należy na drzewie z datami wybrać odpowiedni miesiąc, następnie kliknąć zakładkę Edycja -> Zaznacz wszystko i gdy wszystkie faktury zostaną podświetlone niebieskim kolorem, wybrać Dane -> Utwórz Jednolity Plik Kontrolny (JPK_FA, JPK_MAG):
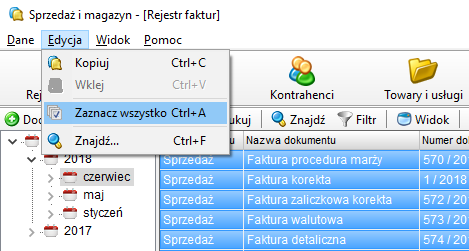
3. Tworzenie pliku JPK_MAG
3.1 W celu utworzenia pliku JPK_MAG dla dokumentu magazynowego, należy w Rejestrze faktur zaznaczyć ten dokument (aby był podświetlony na niebiesko), a następnie kliknąć zakładkę Dane -> Utwórz Jednolity Plik Kontrolny (JPK_FA, JPK_MAG):
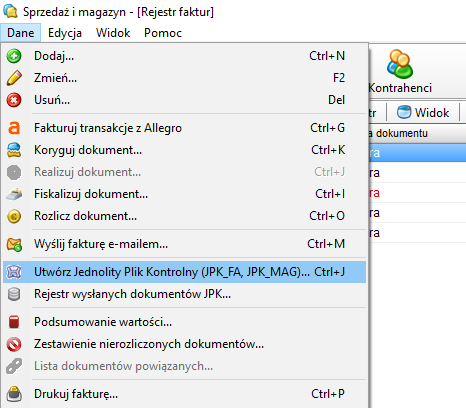
3.2 Jeśli plik JPK_MAG ma zawierać kilka dokumentów magazynowych, należy zaznaczyć po kolei każdy z nich trzymając przyciśnięty klawisz "CTRL" (tak aby każda z tych pozycji była zaznaczona niebieskim kolorem), a następnie wybrać Dane -> Utwórz Jednolity Plik Kontrolny (JPK_FA, JPK_MAG).
3.3 Jeśli plik JPK_MAG ma zawierać wszystkie dokumenty magazynowe z danego miesiąca, należy na drzewie z datami wybrać odpowiedni miesiąc, następnie kliknąć zakładkę Edycja -> Zaznacz wszystko i gdy wszystkie dokumenty zostaną podświetlone niebieskim kolorem, wybrać Dane -> Utwórz Jednolity Plik Kontrolny (JPK_FA, JPK_MAG):
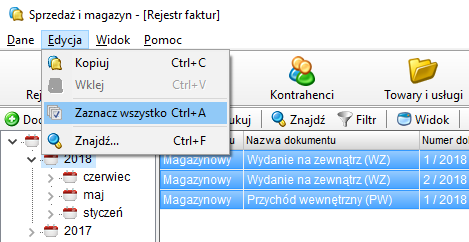
4. Wysyłka pliku
Jednolity plik kontrolny JPK można wysłać wysłać z programu bezpośrednio na serwer Ministerstwa Finansów po wybraniu opcji "Wyślij JPK na serwer Ministerstwa Finansów" i kliknięciu przycisku Utwórz:
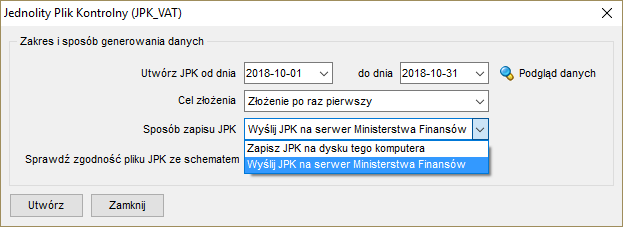
W kolejnym kroku należy określić sposób podpisania pliku.
Istnieją trzy sposoby podpisania plików JPK dostępne w programach z Pakietu Przedsiębiorcy:
1) Podpis kwalifikowany (który należy wcześniej wykupić u jednego z certyfikowanych dostawców).
2) Podpis danymi autoryzacyjnymi (imię, nazwisko, NIP lub PESEL, data urodzenia i kwota przychodu za rok podatkowy o dwa lata wcześniejszy).
W celu podpisania pliku JPK_VAT danymi autoryzacyjnymi należy wskazać metodę autoryzacji: "Wysyłka z użyciem danych autoryzujących" i kliknąć "Wyślij":
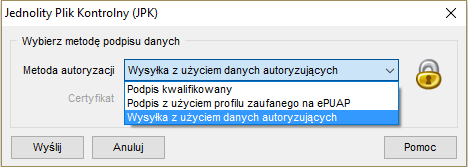
A w następnym okienku uzupełnić dane autoryzacyjne i zatwierdzić przyciskiem "Wyślij":
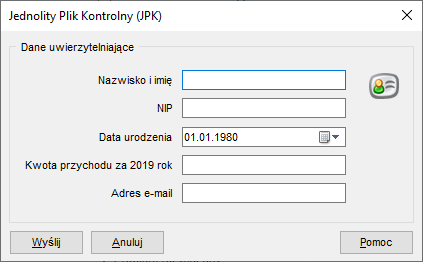
3) Podpis profilem zaufanym ePUAP
5. Status wysyłki pliku JPK / Pobranie UPO
Status wysłanego dokumentu oraz możliwość pobrania urzędowego poświadczenia odbioru (czyli UPO) dostępne są w zakładce Dane - Rejestr wysłanych dokumentów:
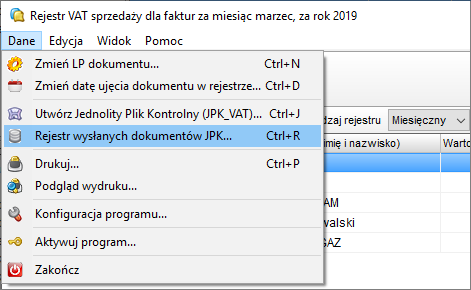
Jeśli w kolumnie "Status" jest informacja "Przetwarzanie dokumentu zakończone poprawnie, pobierz UPO" oznacza to, że plik JPK został dostarczony do urzędu skarbowego, a potwierdzeniem tego jest dokument UPO (urzędowe poświadczenie odbioru).
Aby pobrać UPO na dysk komputera, należy zaznaczyć w tabeli właściwy dokument i kliknąć ikonkę "Pobierz UPO" znajdującą się na dole okienka. UPO pobierane jest w formacie PDF.
Jeśli w kolumnie "Status" jest informacja "Weryfikacja negatywna - dokument niezgodny ze schematem xsd" oznacza to, że w pliku JPK jest jakiś błąd. Prawdopodobnie nie zostały wypełnione wszystkie wymagane pozycje lub jakiś NIP kontrahenta nie jest poprawny (np. zostało wpisane za dużo lub za mało cyfr). W takiej sytuacji można przejrzeć rejestr dokumentów, uzupełnić puste pozycje (wymagane są: nr dokumentu, NIP kontrahenta, nazwa i adres kontrahenta) i ponownie wysłać plik JPK na serwer ministerstwa lub przesłać nam plik JPK do weryfikacji (na adres pomoc@pakietprzedsiebiorcy.pl).
Copyright © 2006-2024 Fineco Software



